Today we are releasing IMU Step Desktop v2.5.1 and IMU Step iOS v2.4.477 (available via TestFlight).
Note: This release is only for teams with the new Blue Trident sensors. If you are still using orange sensors do not download.
We are excited to send you this release, which contains:
- The new sensor selection "Knock-Knock" function.
- Multi-athlete recording and download capability with the new Blue Trident sensor.
- Firmware upgrade instructions for your sensors
Knock-Knock - who's there?
We've implemented a new sensor selection function which allows you to select your sensors in the iOS app without having to manually find its serial number. We call this - the "Knock-Knock" function.
When you start a recording, simply
- Enable the "Knock-Knock" function.
- Select the leg you want to assign your sensor to.
- Knock your sensor twice and your sensor will auto-assign to that leg.
Check out the video below:
If your sensors are already strapped on the athlete, they simply have to knock on the sensor twice while in range of the iOS device. Easy!
This function can also be used when resetting your sensors from the "Reset Sensors" option in the iOS app.
Note: To retry a "Knock-Knock" selection, wait 3 seconds after the sensor lights stop blinking before doing so.
Simultaneous recordings and downloads:
You can now simultaneously record and download data for up to three athletes at once.
This means you can start up to 3 recordings for 3 athletes at once in the iOS app, allowing a total of 6 of the latest Blue Trident sensors to be connected to your iOS device at one time.
You can also download data from up to 3 athletes (or 6 Blue Trident sensors) at once via IMU Step Desktop v2.5.1.
Note: we recommend using this USB-hub for multi-sensor downloads:
Blue Trident firmware upgrade:
Your Blue Trident sensors will require an upgrade to v5.0.5 to be compatible with these desktop and iOS releases.
To upgrade, please follow these instructions:
FIRMWARE UPGRADE INSTRUCTIONS:
Note: Make sure you have downloaded all of your data before upgrading
- Launch IMU Step Desktop 2.5.1
- Navigate to the "Sensors" tab
- Plug in your sensors, and wait for them all to be displayed in the list. They should all prompt for a firmware upgrade, and display a blue "Upgrade" button. Don't hit this button yet.
- Hold down the small round button on the top of each sensor's cradle for ~10 seconds, until the LEDs flash a few times before going solid. You should see the device disappear from the list in Step Desktop. You may also see a message from your computer saying that a new device "BlueTrident-DfuTarg" is being set up.
- After about 1 minute, the device will be detected again and show up in Step Desktop as before.
- Click the "Upgrade" button and wait for the operation to complete. The Upgrade button will disappear and the sensor details will be displayed when it is complete. Repeat for the other sensors, one at a time.
- If you have more sensors than USB ports available, unplug the upgraded sensors and repeat steps 3-6 with the remainder.
If you run into any upgrade issues, please contact us for support as per usual.
Other updates:
New quick "Go to Dashboard" function in IMU Step Desktop once your session has finished processing.
Perfectly simultaneous paired sensor blinking when you have started a recording.
Happy measuring
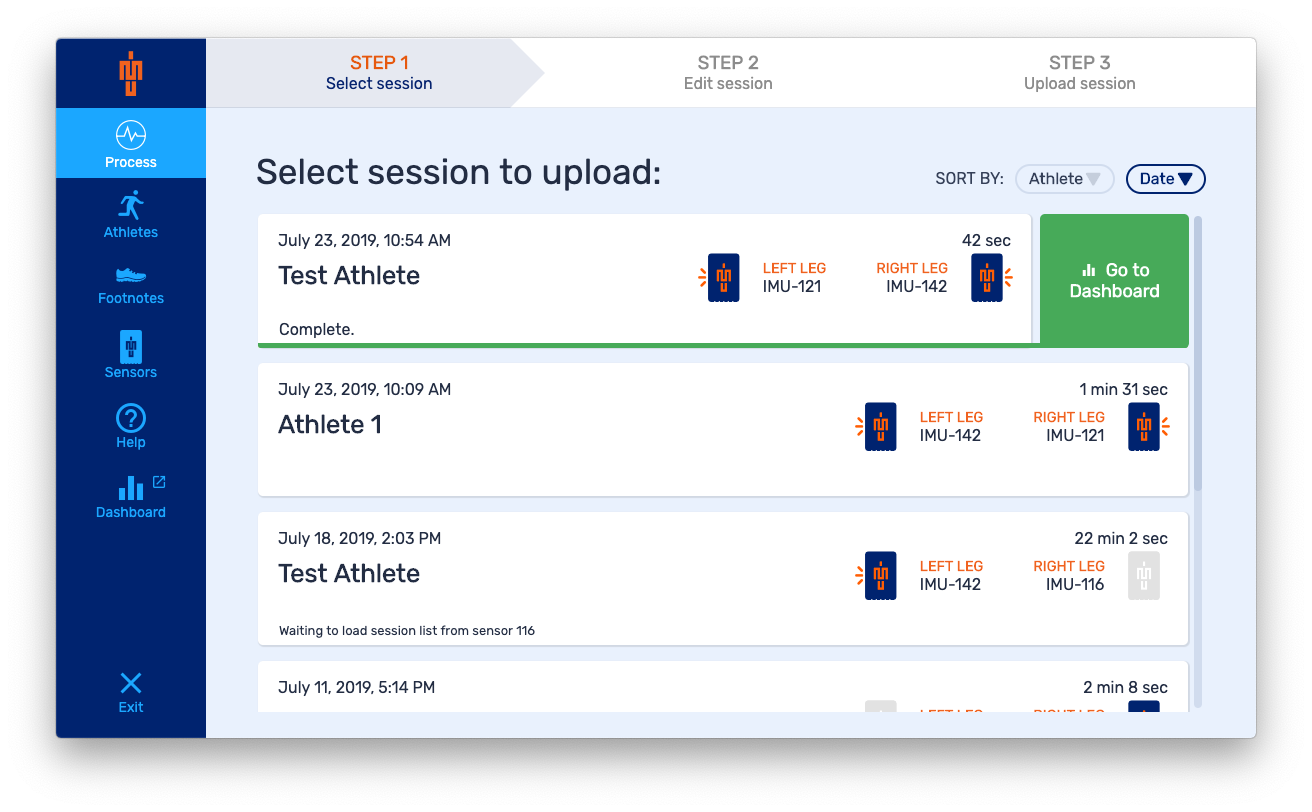
IMeasureU Support
Comments